Excelの定型処理はアドイン化してみよう

今回はExcelのアドインについての内容です。
みなさんはExcel、使っていますか。
Excelといえば資料作成やデータ整理など様々な場面に役に立ち、仕事等で使用する人は多いと思います。
多機能を備えたExcelですが、
日々のExcelでの作業を振り返ってみると、実は似たような操作を繰り返し行っている、ということがあります。
例えば、「あるセルに定型文を入力」や「表のヘッダーは何色で文字は太字で中央寄せで」といった表のレイアウトや「全シートのセルのフォーカス位置を左上にする」など。
一度であれば大した時間がかかるわけではありませんが、何度も行うとそれなりに時間がかかります。
そういった、頻繁に使う処理 をアドインとして追加してしまおうというのが今回のお話です。
以下の手順で追加していきます。
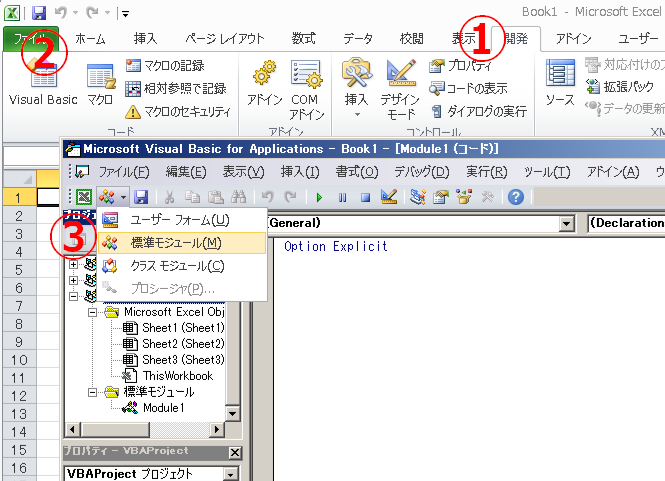
1. Excelを起動し、開発タブを開きます(図中①)。
2. Visual Basic を選択します(図中②)。
3. Book1に標準モジュールを追加します(図中③)。
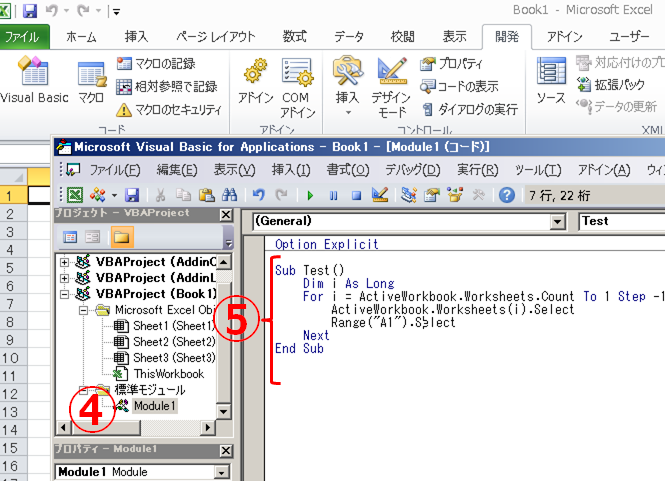
4. 標準モジュールを開きます(図中④)。
5. アドインとして追加したい処理を記載します(図中⑤)。
ここでは例として Test という名前で追加します。
処理を書くのが大変な場合は、マクロの記録 等で自動生成してしまうのも手です。
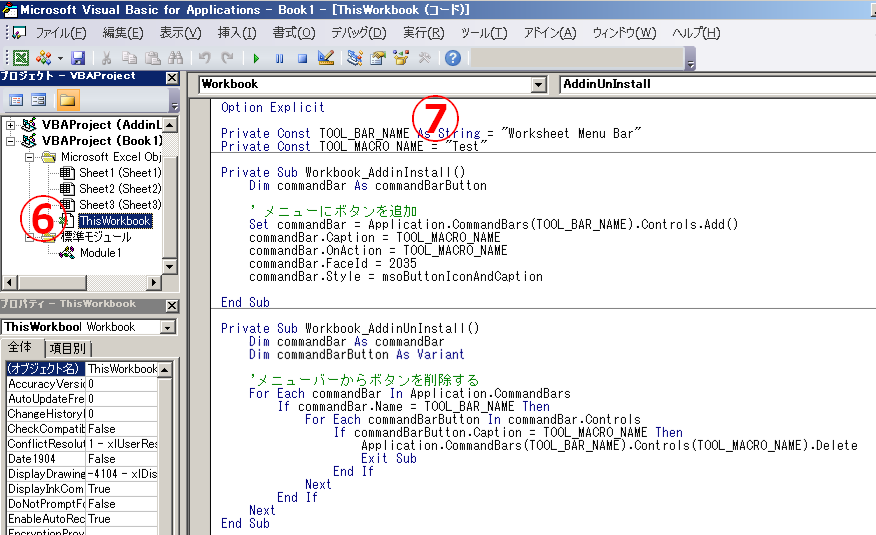
6. Book1のThisWorkbookを開きます(図中⑥)。
7. アドイン追加時にメニューにボタンを追加する処理とアドイン解除時にメニューからボタンを削除する処理を記載します。
手順5で追加した処理をボタンと対応付けます(図中⑦)。
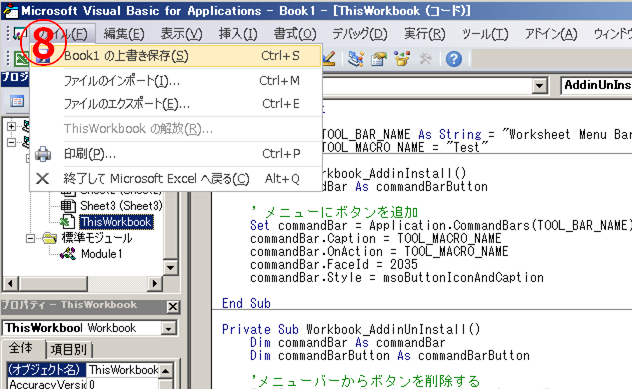
8. 保存します(図中⑧)。

9. ファイルの種類は、Excelアドイン(*.xlam)を選択します(図中⑨)。
ここではファイル名は AddinTest.xlam とします。

10. 保存後Excelを閉じて再度起動します。
11. 開発タブを選択し(図中⑩)、アドインを選択します(図中⑪)。
12. 手順9で保存した名前(ここではAddintest)を選択し(図中⑫)、OKを押します。
一覧に表示されない場合は参照を押してファイルを選択します。
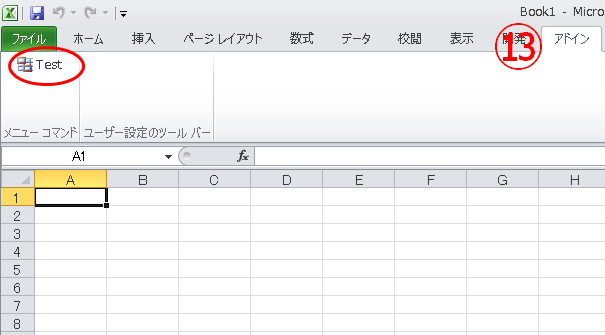
13. その後アドインタブを選択すると(図中⑬)、追加したアドインが表示されます。
このボタンを押すことで、処理が実行されます。
また、このボタンはオプションのユーザー設定で、表示するタブやアイコン等を変更できます。
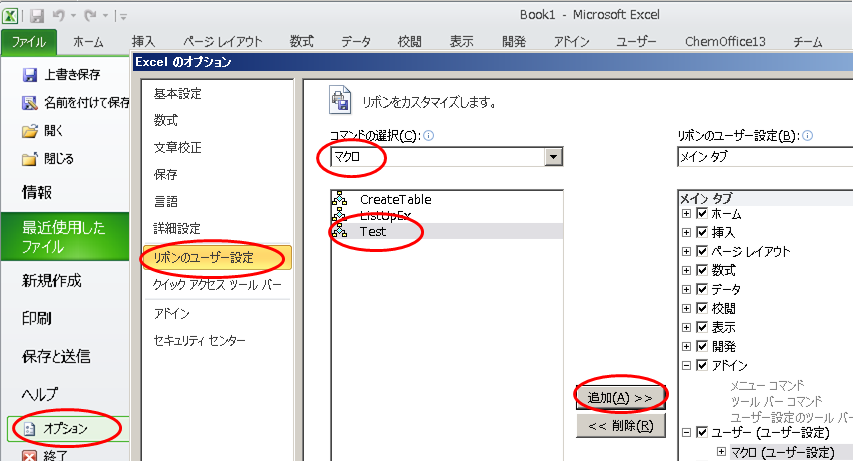
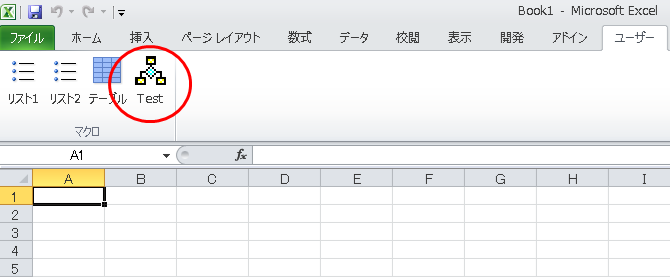
以上がExcelアドインの追加手順の一例です。
アドインファイルは自作しなくても、インターネット上に様々なものが出回っているのでそれらを利用してみてもよいかもしれません。

