◆◆ Web会議を行う ◆◆
1.Web会議の準備をする
(1)予約をする
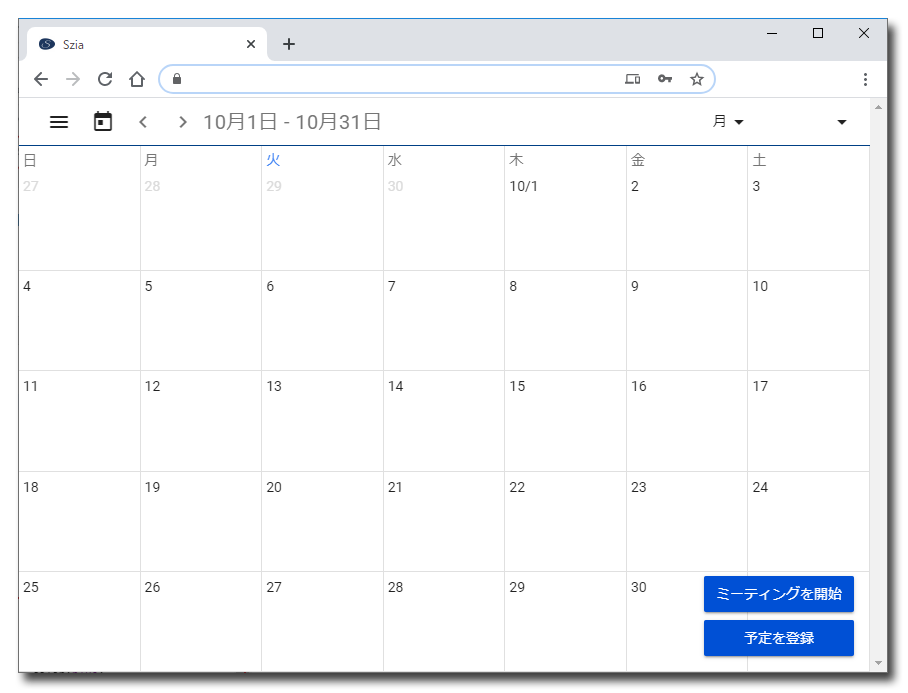
スケジュール画面右下「予定を登録」よりWeb会議(ミーティング)の予約を行います。
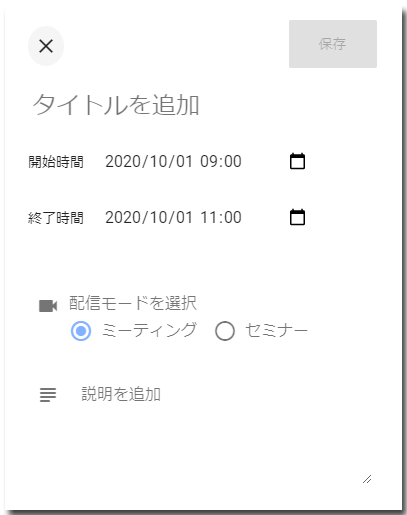
「タイトル」「開始時間」「終了時間」を入力し、配信モード「ミーティング」を選択し保存します。
(2)今すぐ開始する
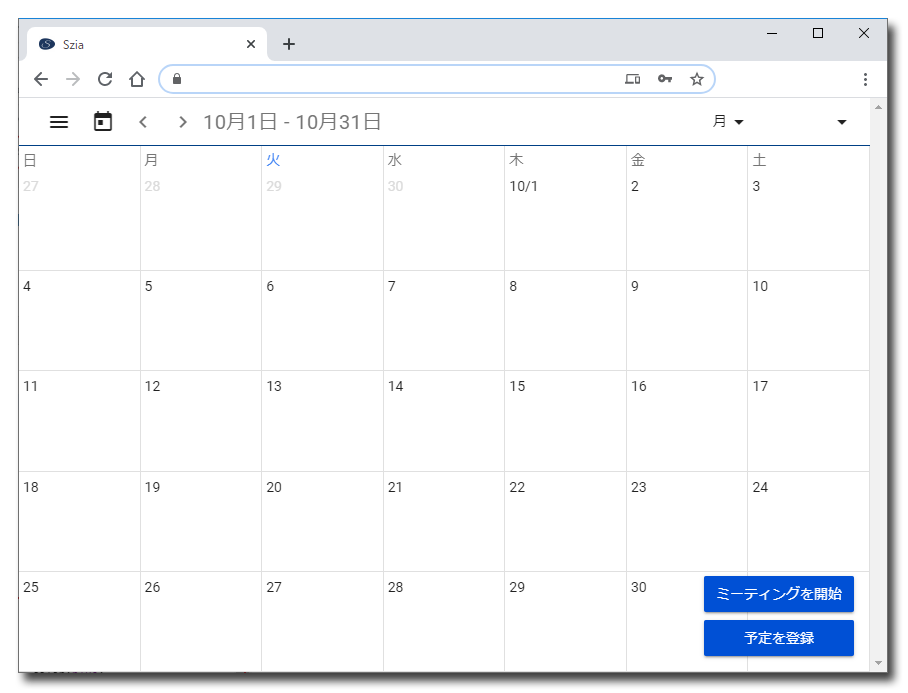
スケジュール画面右下「ミーティングを開始」よりミーティングを開始します。
2.Web会議を開始する
(1)入室する
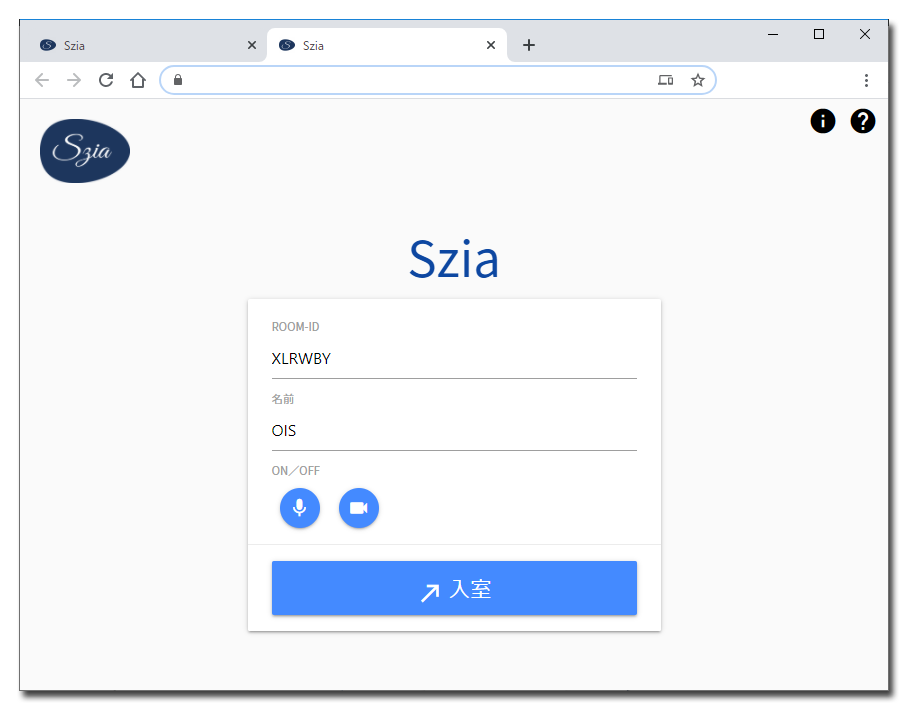
【今すぐ開始する】場合
「ミーティングを開始」をクリック後、新しいタブにSziaの入室画面が表示されます。
「名前」を入力しマイク/カメラのON/OFFを設定し入室します。
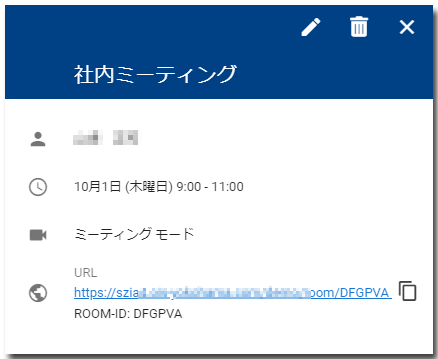
【予定を作成する】の場合
作成した入室予定をクリックしウインドウに表示されているURLをクリックします。
新しいタブにSziaの入室画面が表示されます。
「名前」を入力しマイク/カメラのON/OFFを設定し入室します。
(2)Web会議を開始する
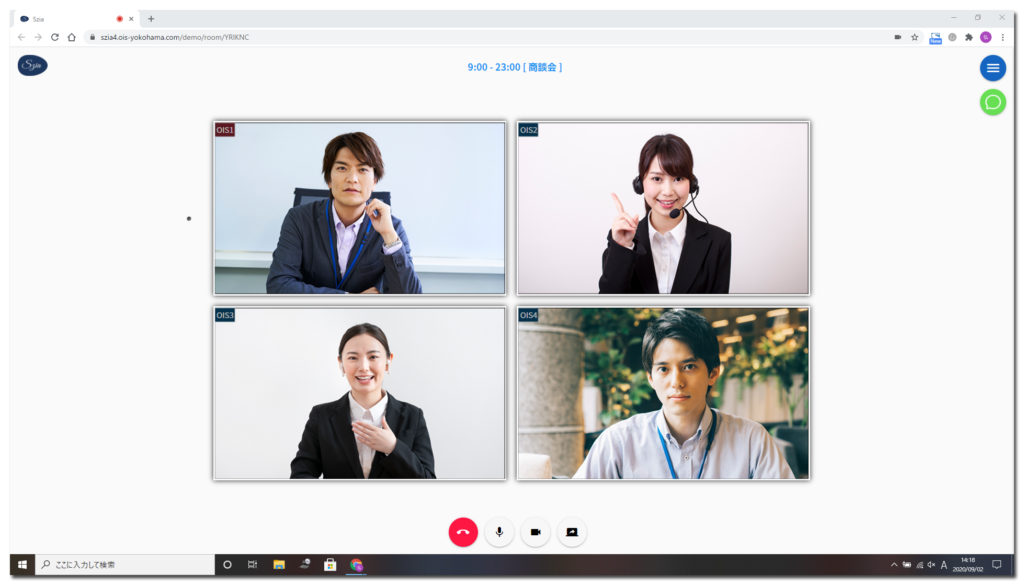
複数名で同一のURLにアクセスしWeb会議(ミーティング)を開始します。
3.Web会議に招待する
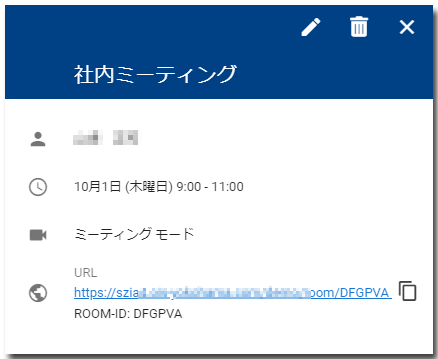
【Web会議開始前】の場合
スケジュール画面の招待したい予約をクリックしウインドウに表示のURLをコピーし招待者に通知します。
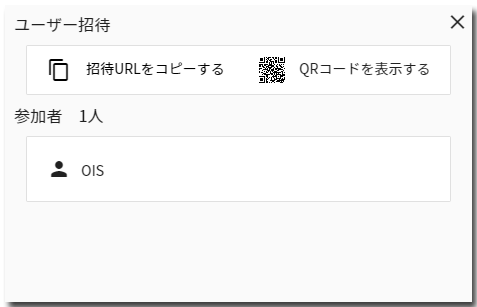
【Web会議開始中】の場合
画面右上の より
より 「ユーザー招待/参加者」をクリックします。
「ユーザー招待/参加者」をクリックします。
「ユーザー招待」画面より「招待URLをコピーする」または「QRコードを表示する」をクリックし招待者に通知します。
4.参加者を確認する
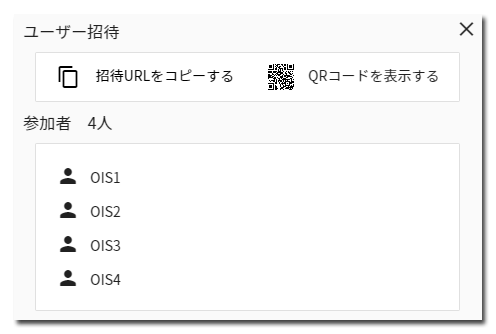
 より
より 「ユーザー招待/参加者」をクリックします。
「ユーザー招待/参加者」をクリックします。
ユーザー招待画面の下部にて参加者の確認ができます。
5.画面を共有する
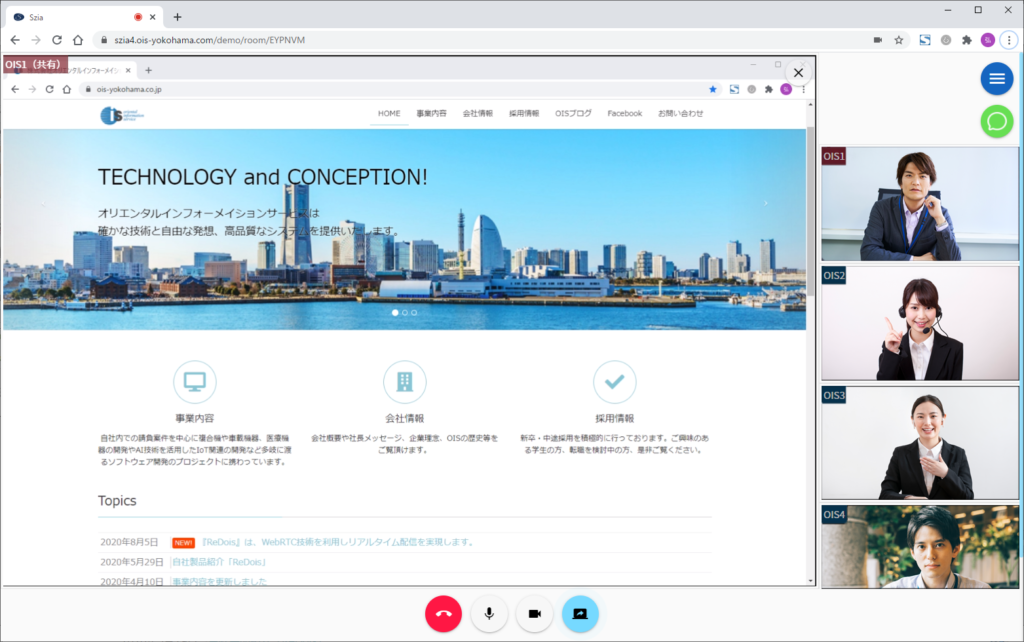
画面下中央の より画面共有ができます。
より画面共有ができます。
画面共有方法は
- パソコンの画面全体
- アプリケーションウインドウ
- Chromeタブ ※
より選択が可能です。
※使用ブラウザにより表記が変わります。
【注意】
- 仮想OS上にあるアプリケーションは選択できません。
- アプリケーションの共有は最大化、最小化したものは選択できません。
- Macについては、アプリケーションをフルスクリーンにした場合、画面共有対象とするには、対象のフルスクリーン画面を前面に表示してアクティブ状態でなければなりません。
6.チャットをする
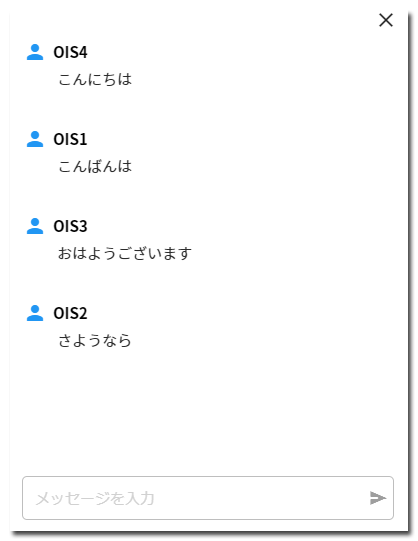
画面右上の をクリックしてミーティング参加者とチャットを行います。
をクリックしてミーティング参加者とチャットを行います。
チャット画面を開いていない状態で他の参加者がチャットにコメントした場合、画面右上のアイコンが となります。
となります。
7.各種設定をする
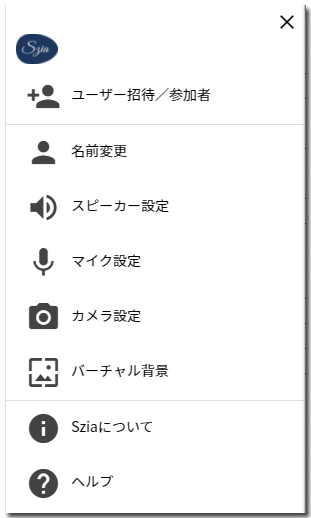
画面右上の をクリックして各種設定を行います。
をクリックして各種設定を行います。
(1)名前変更
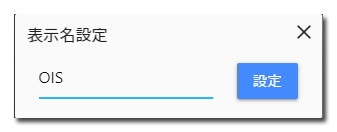
表示名の変更を行います。
(2)スピーカー設定
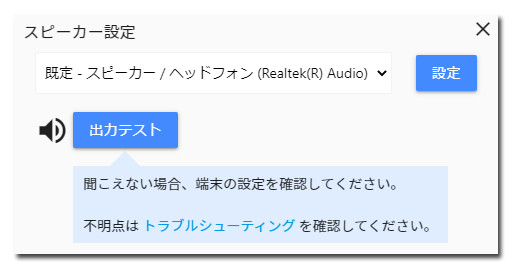
使用するスピーカーを選択し設定します。
「出力テスト」をクリックすると音の確認ができます。
(3)マイク設定

使用するマイクを選択し設定します。
下のゲージでマイクチェックができます。
(4)カメラ設定
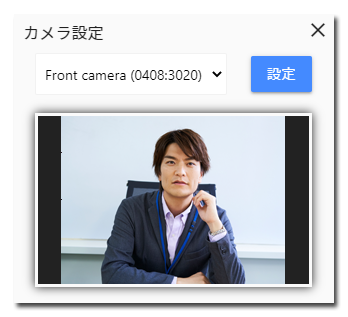
使用するカメラを選択し設定します。
カメラの映像が表示されます。
(5)バーチャル背景
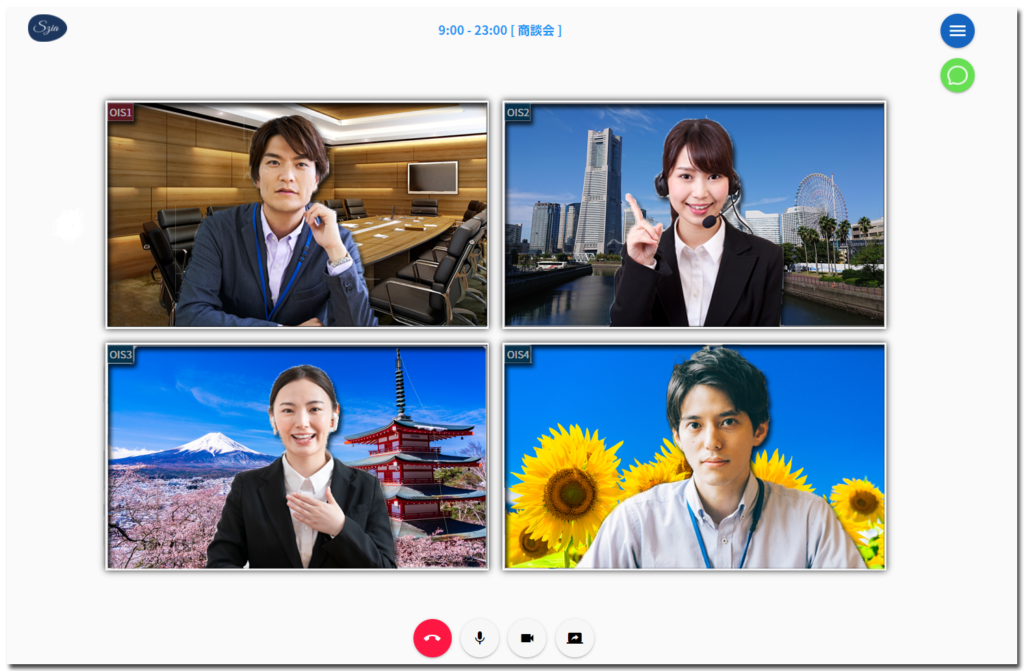
背景画像を他のバーチャル背景に変更することができます。
また、お好みの画像を背景にすることができます。
◆◆ セミナーを行う ◆◆
1.セミナーの準備をする
(1)予約をする
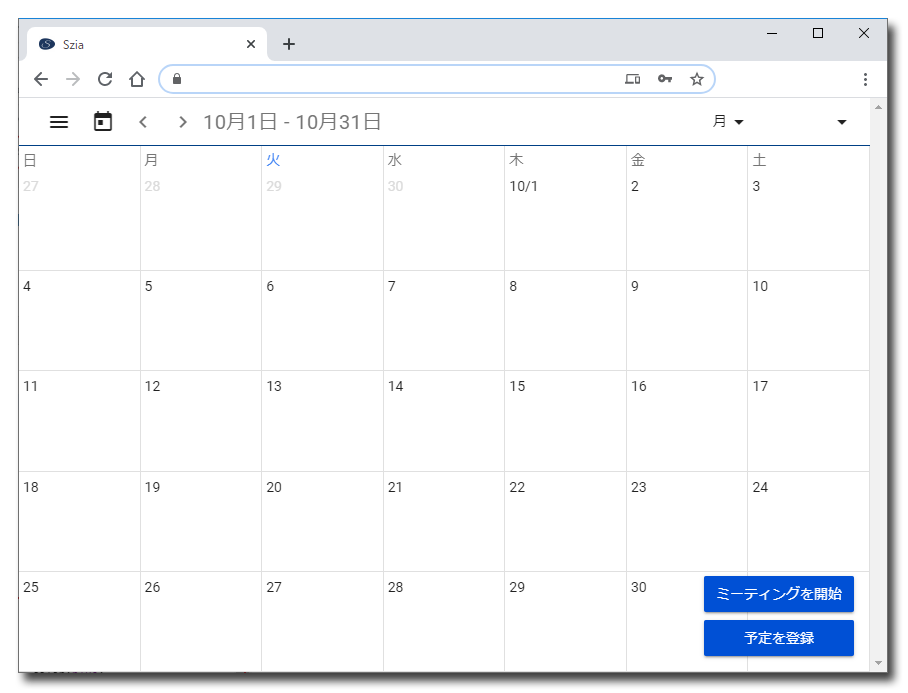
スケジュール画面右下「予定を登録」よりセミナーの予約を行います。
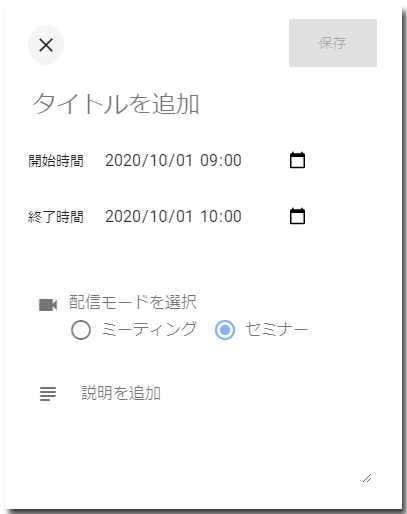
「タイトル」「開始時間」「終了時間」を入力し、配信モード「セミナー」を選択し保存します。
2.セミナーを開始する
(1)入室する
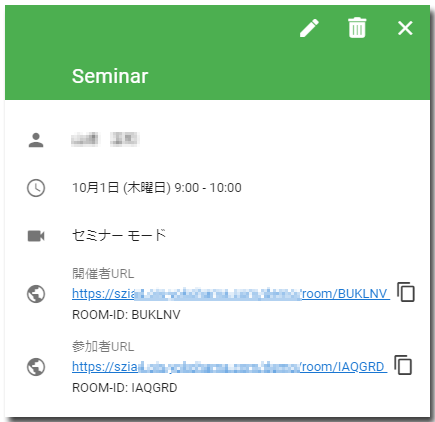
入室予定のスケジュールをクリックしウインドウに表示されている「開催者URL」をクリックします。
新しいタブにSziaの入室画面が表示されます。
「名前」を入力しマイク/カメラのON/OFFを設定し入室します。
(2)セミナーを開始する
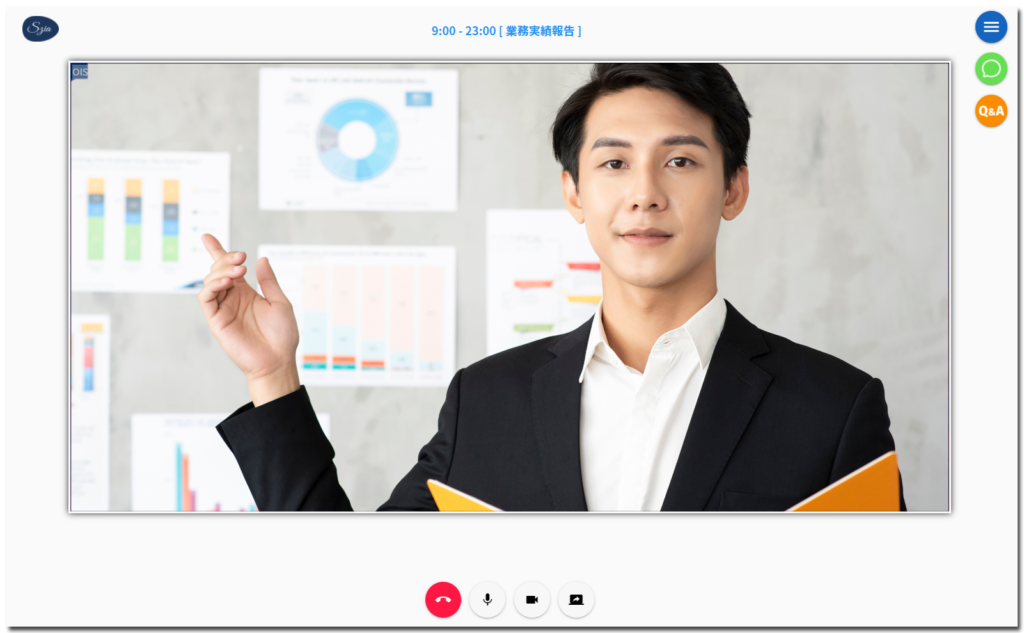
開催者として入室しますと1画面にカメラの映像が表示されます。
3.セミナーに招待する
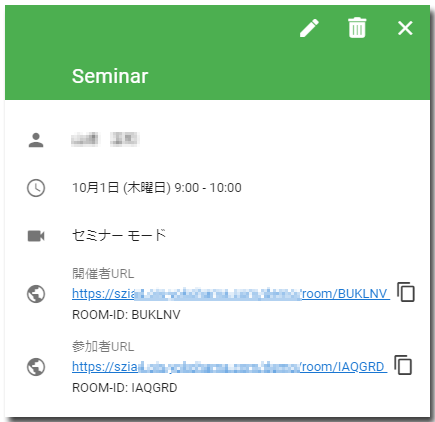
【セミナー開催前】の場合
スケジュール画面の招待したい予約をクリックしウインドウに表示の「参加者URL」をコピーし招待者に通知します。
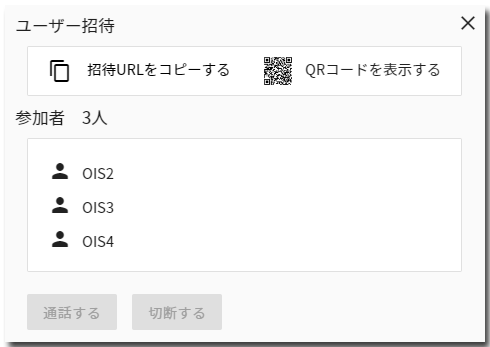
【セミナー開催中】の場合
画面右上の より
より 「ユーザー招待/参加者」をクリックします。
「ユーザー招待/参加者」をクリックします。
「ユーザー招待」画面より「招待URLをコピーする」または「QRコードを表示する」をクリックし招待者に通知します。
4.参加者を確認する
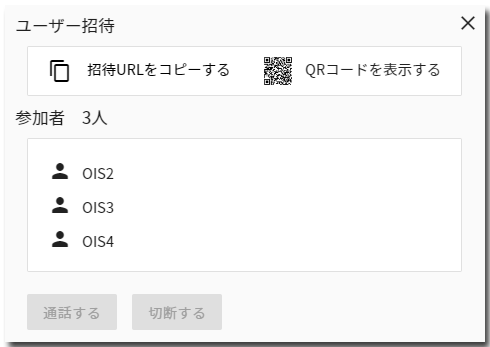
画面右上 より
より 「ユーザー招待/参加者」をクリックします。
「ユーザー招待/参加者」をクリックします。
「参加者」欄より参加人数と参加者名が確認できます。
5.挙手モード
(1)開催者が挙手を求める
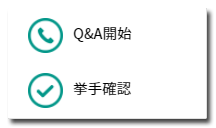
セミナー中に開催者は参加者に挙手を求めることができます。
その場合は、画面右上の をクリックし「Q&A開始」をクリックします。
をクリックし「Q&A開始」をクリックします。
(2)参加者が挙手をする
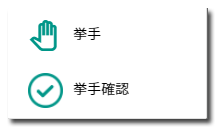
開催者が許可することにより参加者は画面右上の をクリックし「挙手」をクリックすることができます。
をクリックし「挙手」をクリックすることができます。
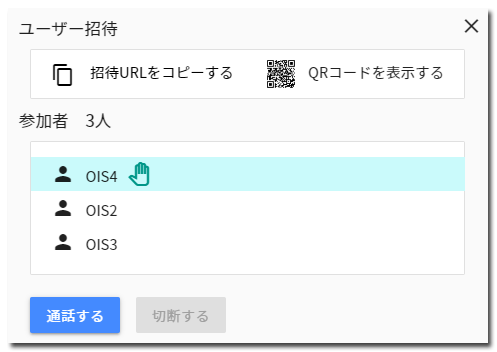
参加者が「挙手」をすると開催者側に のように表示されます。
のように表示されます。
アイコンをクリックし「挙手確認」をクリックしますと、挙手した参加者が確認できます。
「通話する」をクリックし挙手した参加者と通話を開始します。
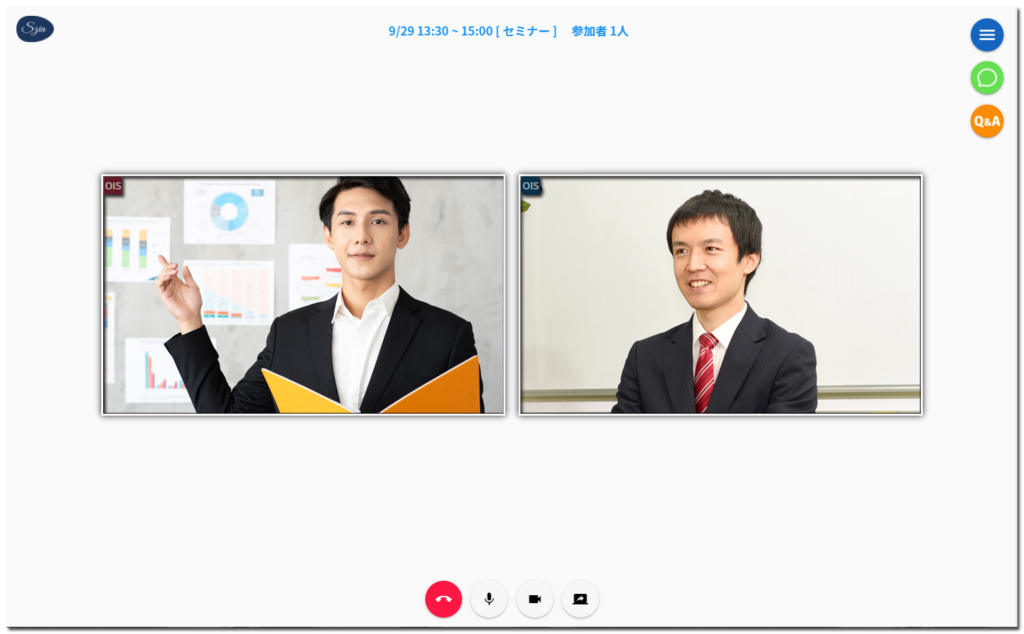
開催者が通話を許可した参加者と画面をとおして会話ができます。
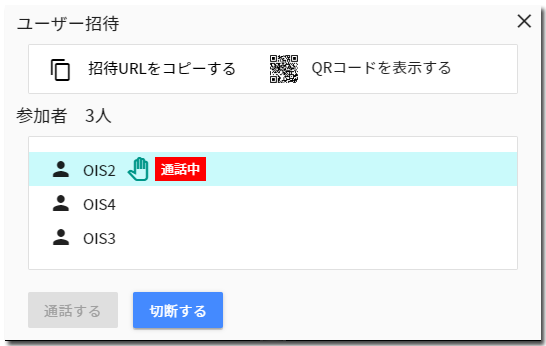
通話を終了する際は「切断する」をクリックします。
※通話の終了は開催者のみが行えます。
6.画面を共有する
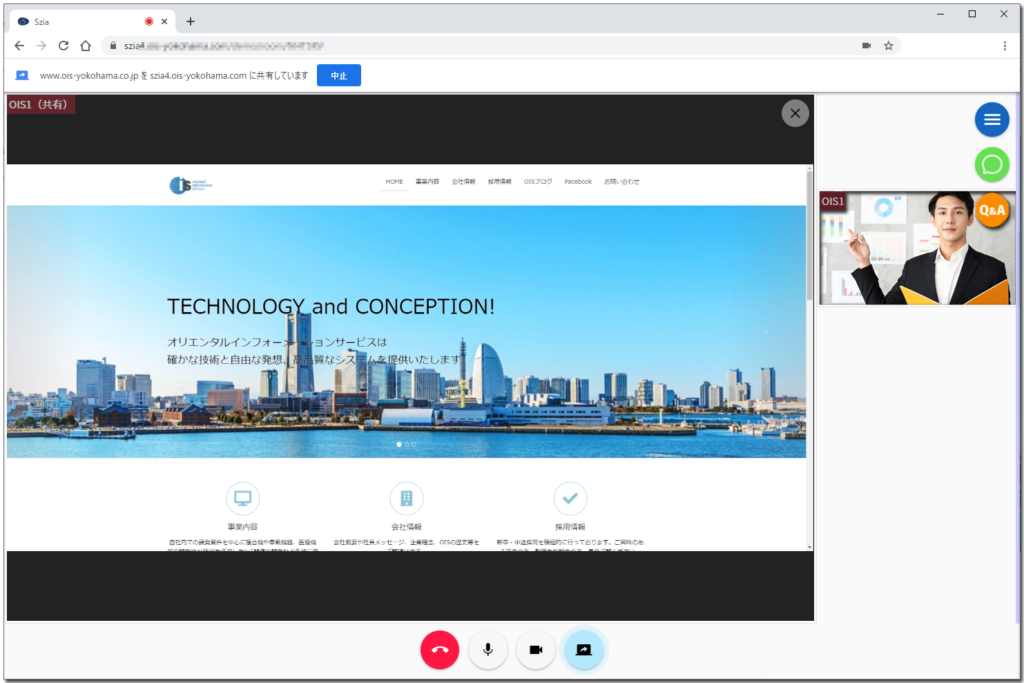
開催者は画面下中央の より画面共有ができます。
より画面共有ができます。
画面共有方法は
- パソコンの画面全体
- アプリケーションウインドウ
- Chromeタブ ※
より選択が可能です。
※使用ブラウザにより表記が変わります。
【注意】
- 仮想OS上にあるアプリケーションは選択できません。
- アプリケーションの共有は最大化、最小化したものは選択できません。
- Macについては、アプリケーションをフルスクリーンにした場合、画面共有対象とするには、対象のフルスクリーン画面を前面に表示してアクティブ状態でなければなりません。
7.チャットをする
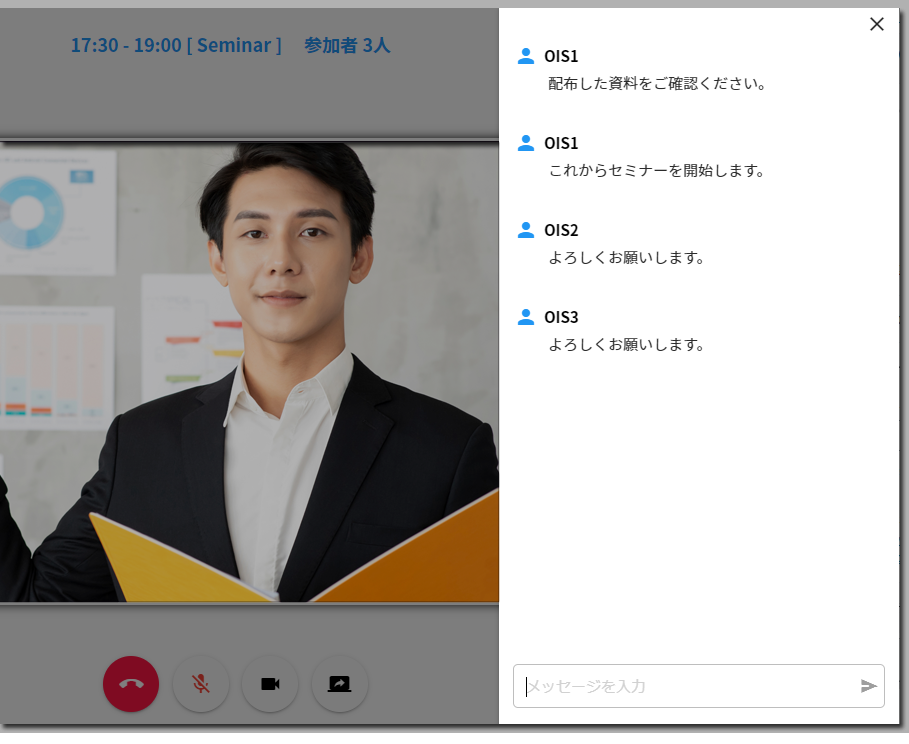
画面右上の をクリックしてセミナー参加者とチャットを行います。
をクリックしてセミナー参加者とチャットを行います。
8.各種設定をする
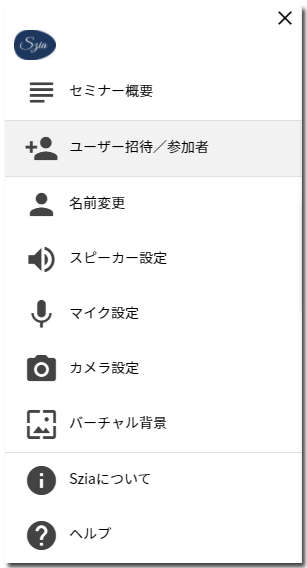
画面右上の をクリックして各種設定を行います。
をクリックして各種設定を行います。
(1)名前変更
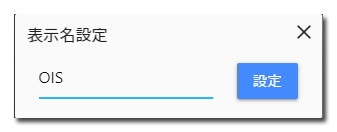
表示名の変更を行います。
(2)スピーカー設定
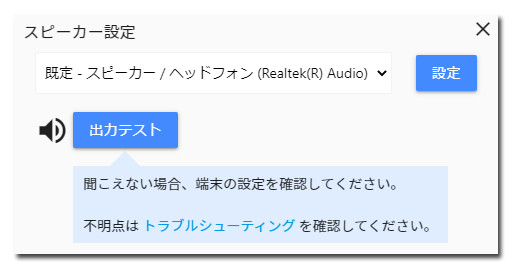
使用するスピーカーを選択し設定します。
「出力テスト」をクリックすると音の確認ができます。
(3)マイク設定

使用するマイクを選択し設定します。
下のゲージでマイクチェックができます。
(4)カメラ設定
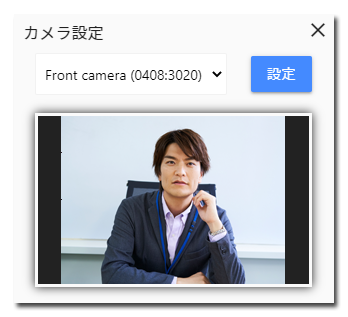
使用するカメラを選択し設定します。
カメラの映像が表示されます。
(5)バーチャル背景
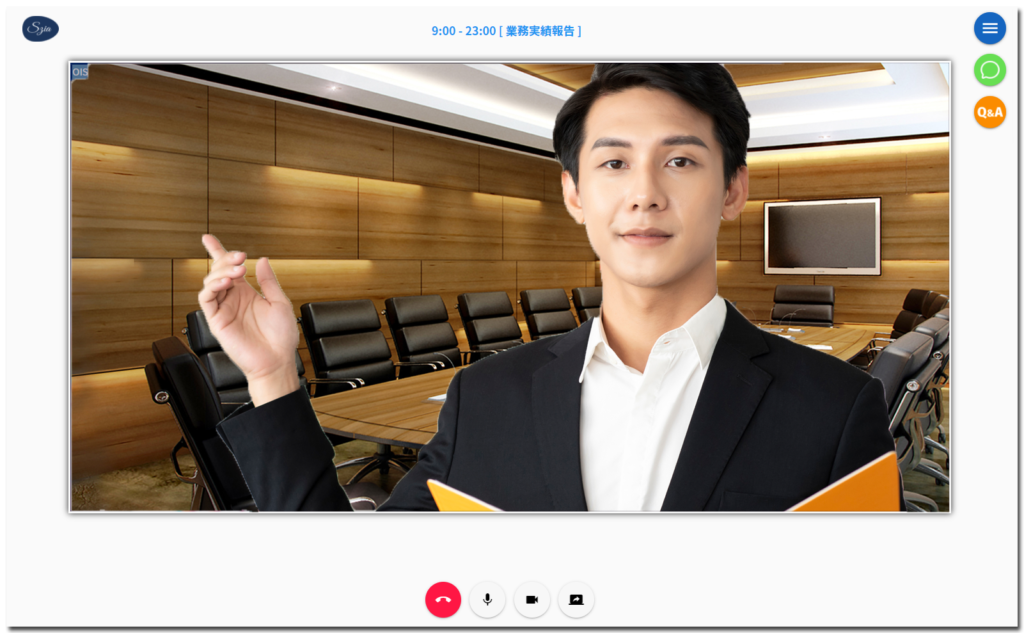
背景画像を他のバーチャル背景に変更することができます。
また、お好みの画像を背景にすることができます。
◆◆ 必要な設定 ◆◆
Sziaの利用に必要なネットワークファイアウォールまたはプロキシサーバの設定
1.ファイアウォールの設定
アウトバウンド設定に以下を設定してください。
| プロトコル | ポート | 宛先 |
|---|---|---|
| TCP | 443 | *.ois-yokohama.com *.ois-yokohama.co.jp |
| UDP | 3478 10000 | 52.69.214.147 18.177.30.97 |
2.プロキシサーバの設定
以下の宛先へのアクセスを許可してください。
- *.ois-yokohama.co.jp
- *.ois-yokohama.com
WebSocketの使用を許可してください。
もしくは、SSLインスペクションから上記の宛先を許可してください。
※ 「SSLインスペクション」はソフトウェアによっては「SSLデコード」「SSL アダプタ」などの名称で呼ばれます。
※ 具体的な方法は使用しているソフトウェアやネットワーク構成によって異なるため、各ソフトウェアのサポートページやネットワーク担当者へご確認ください。
