▼ 入室時に「マイクを使用する/カメラを使用する」許可を『ブロック』してしまいました。
【Microsoft Edgeの場合】
ブラウザの「設定」→「サイトのアクセス許可」→「カメラ」「マイク」それぞれを選択し「ブロック」に表示されているSziaのURLを削除します。
再度Sziaのページにアクセスしてカメラ・マイクのアクセス許可を行って下さい。
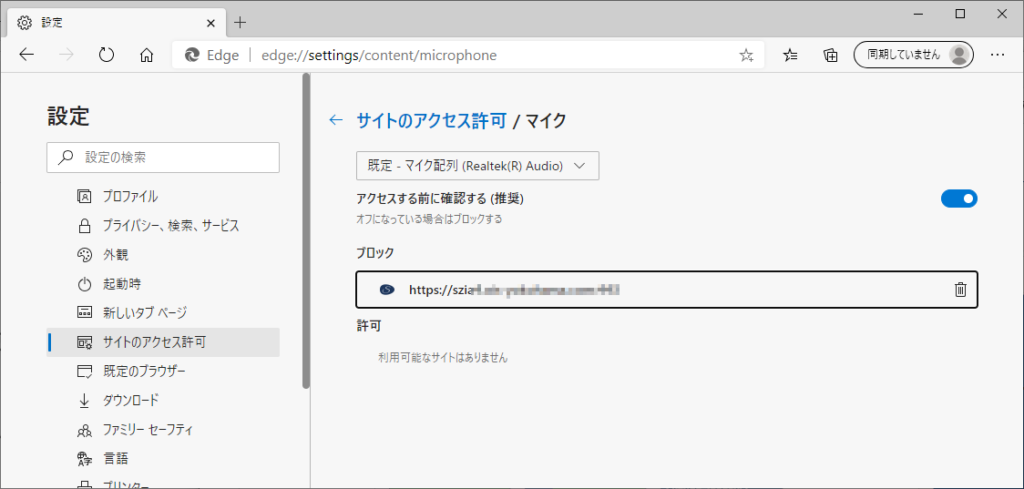
【Google chromeの場合】
ブラウザの「設定」→「プライバシーとセキュリティ」→「サイトの設定」→「カメラ」「マイク」それぞれを選択し「ブロック」に表示されているSziaのURLを削除します。
再度Sziaのページにアクセスしてカメラ・マイクのアクセス許可を行って下さい。
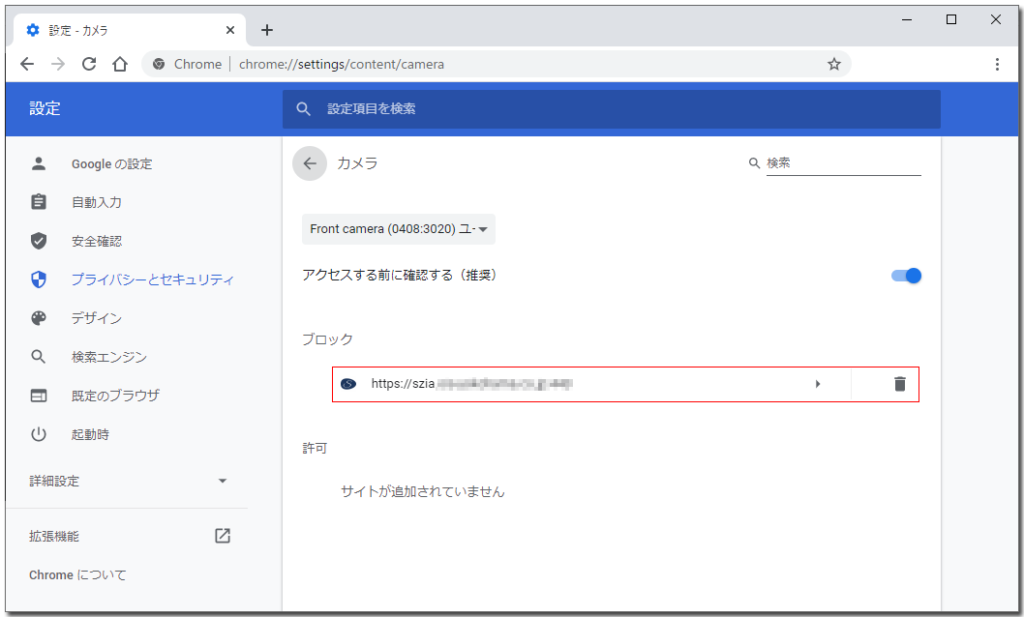
【firefoxの場合】
アドレスバーの「カメラ/マイク/画面共有」使用不可マークをクリック→マイク、カメラ、画面共有の状況が確認できるので「×」をクリックしブロックを解除してください。
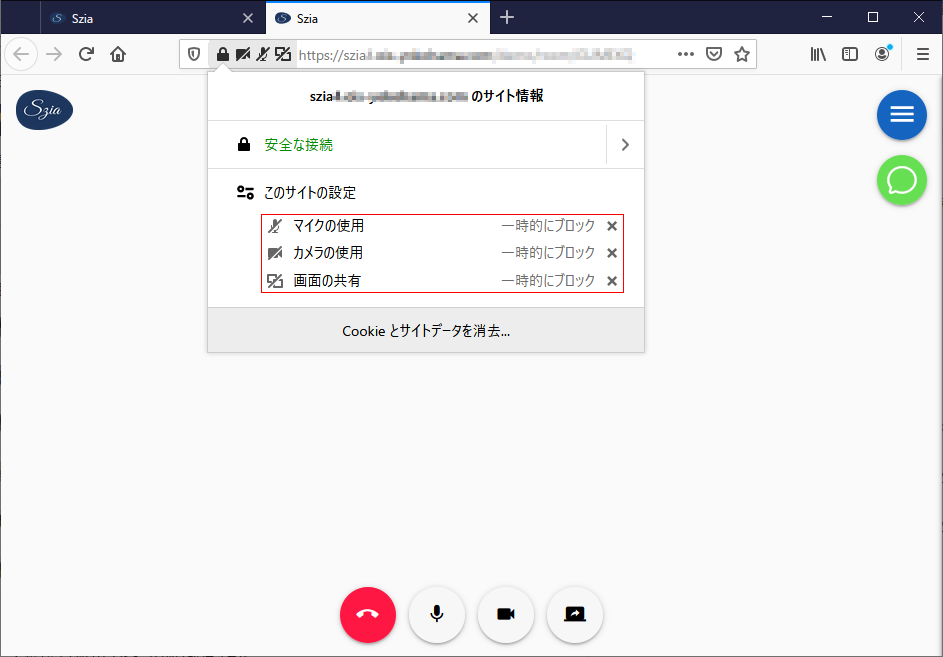
【Safariの場合】
Safariメニューから「環境設定」→「Webサイト」→「カメラ」「マイク」それぞれを選択し「現在開いているWebサイト」のリストから「許可」を選択してください。
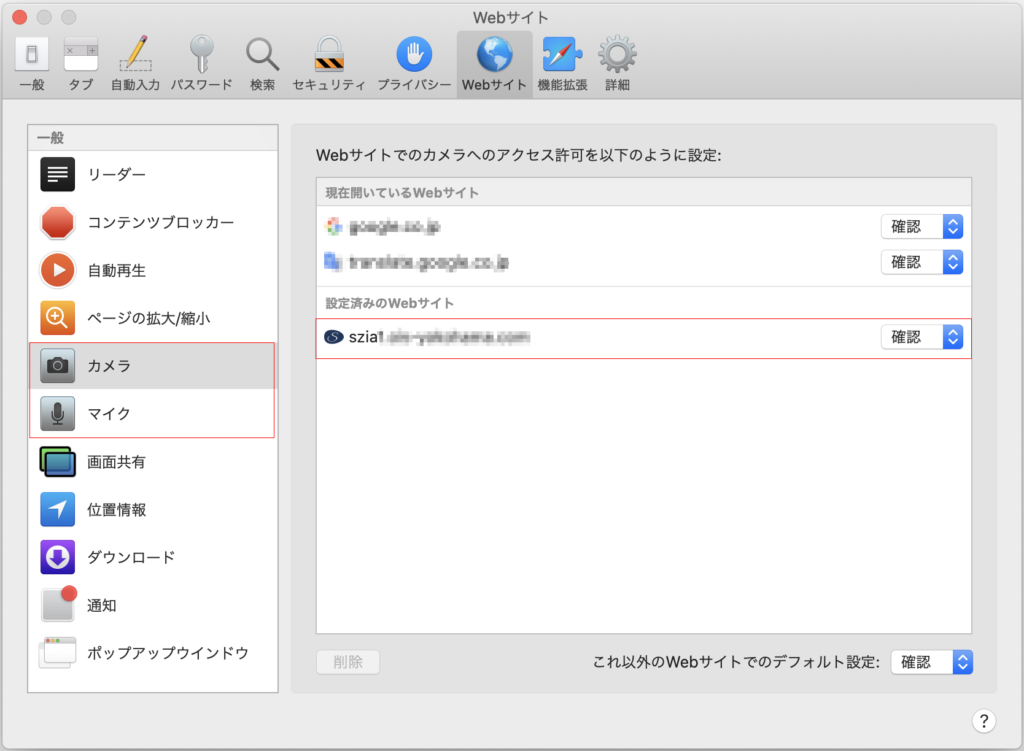
【Android端末(Chrome)の場合】
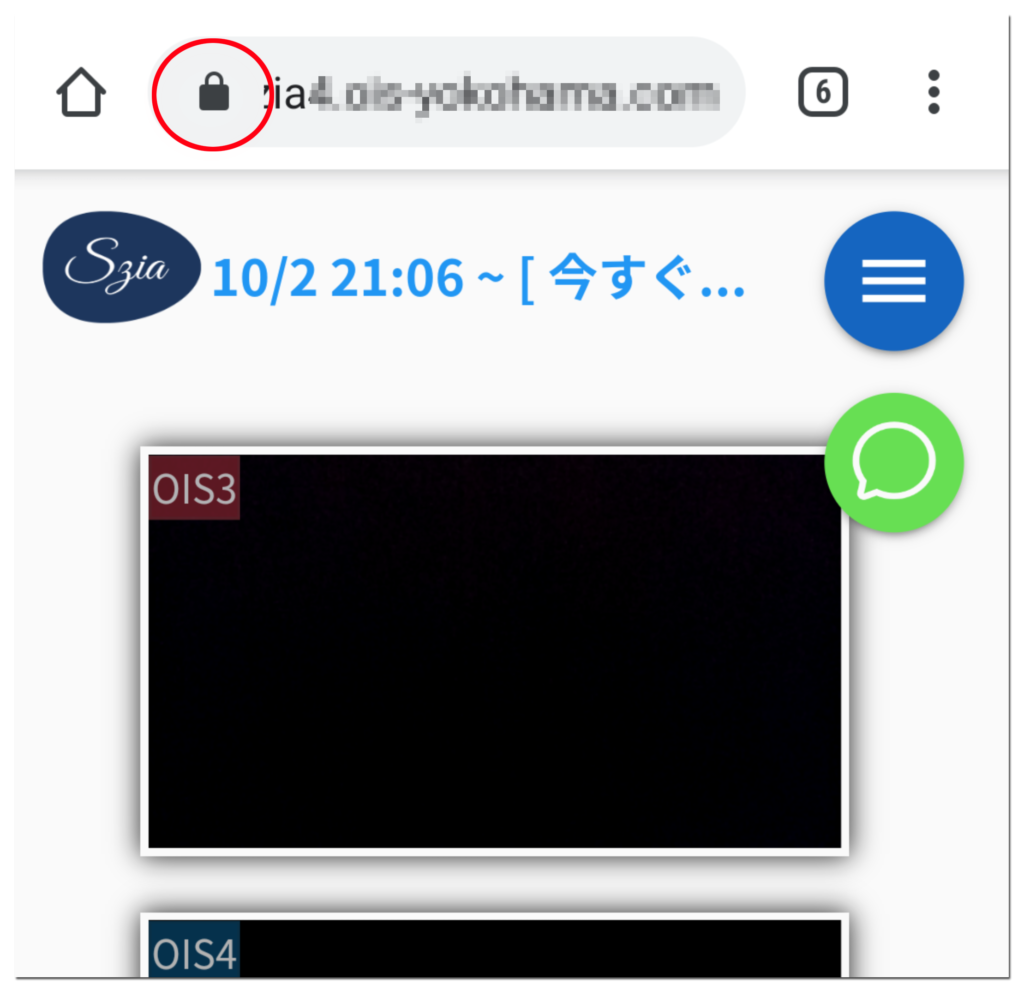
Android端末ブラウザ画面上部のカギマークをタップし「カメラ」「マイク」の設定を確認します。
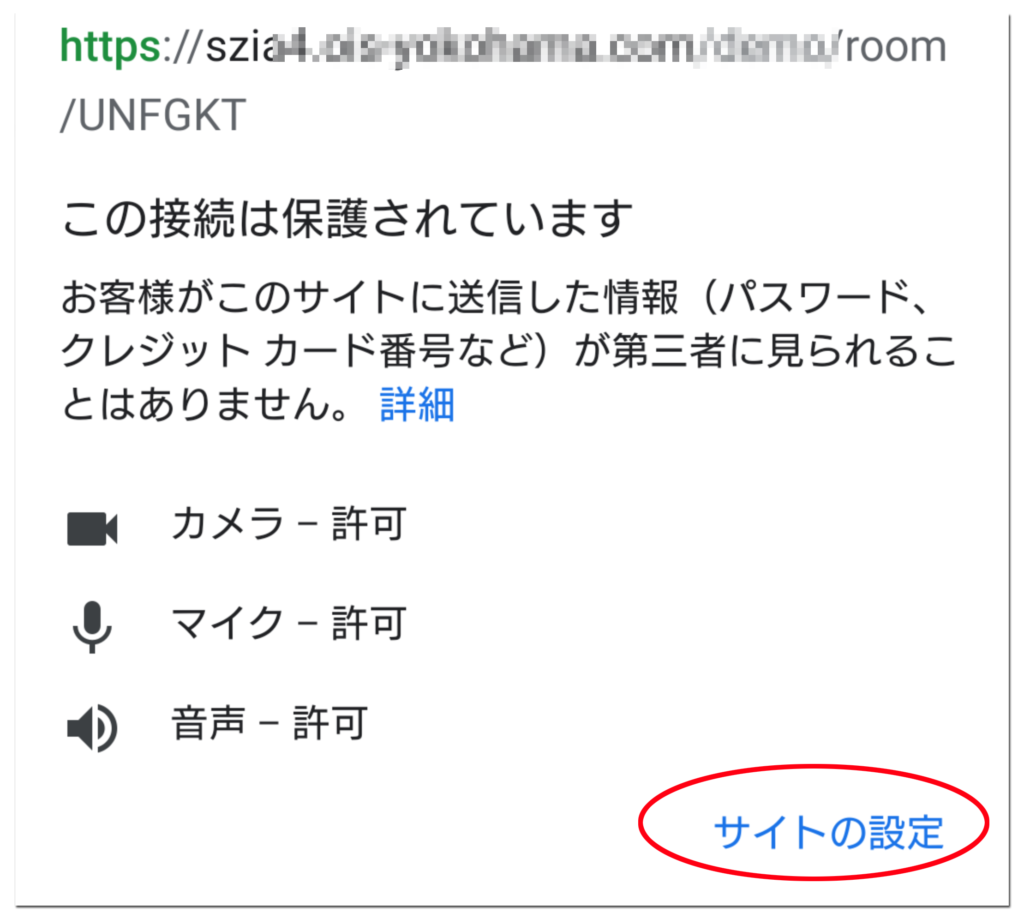
カメラおよびマイクが『ブロック』になっている場合「サイト設定」をタップしそれぞれを許可してください。
【iOS端末(safari)の場合】
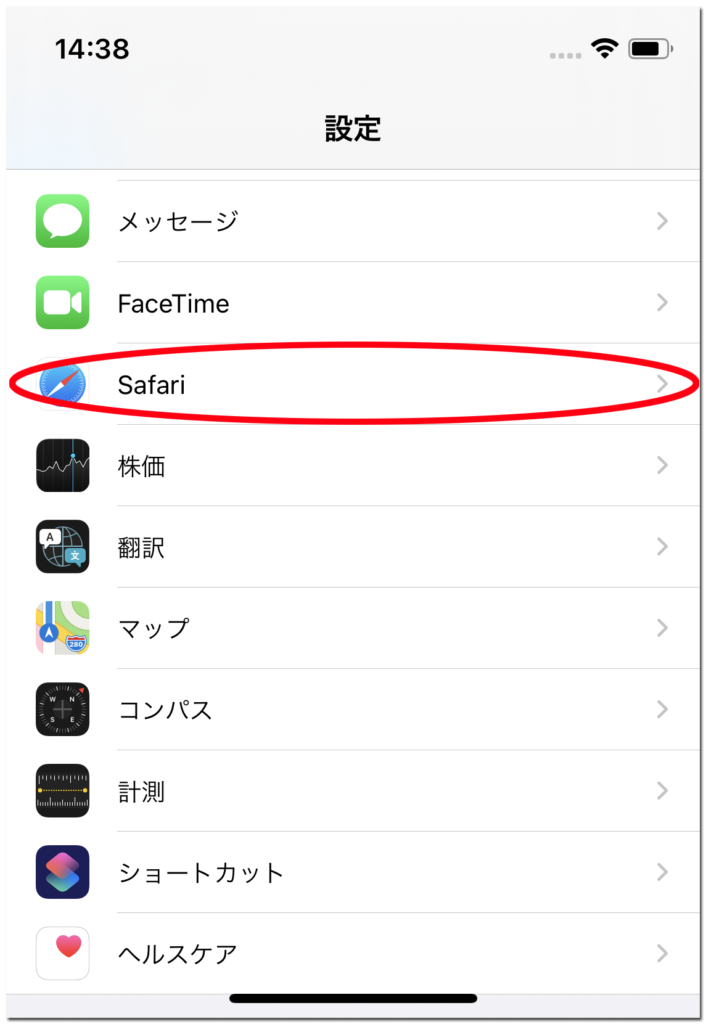
iOS端末の設定アイコン をタップし「設定」画面を表示します。
をタップし「設定」画面を表示します。
設定項目の「Safari」をタップします。
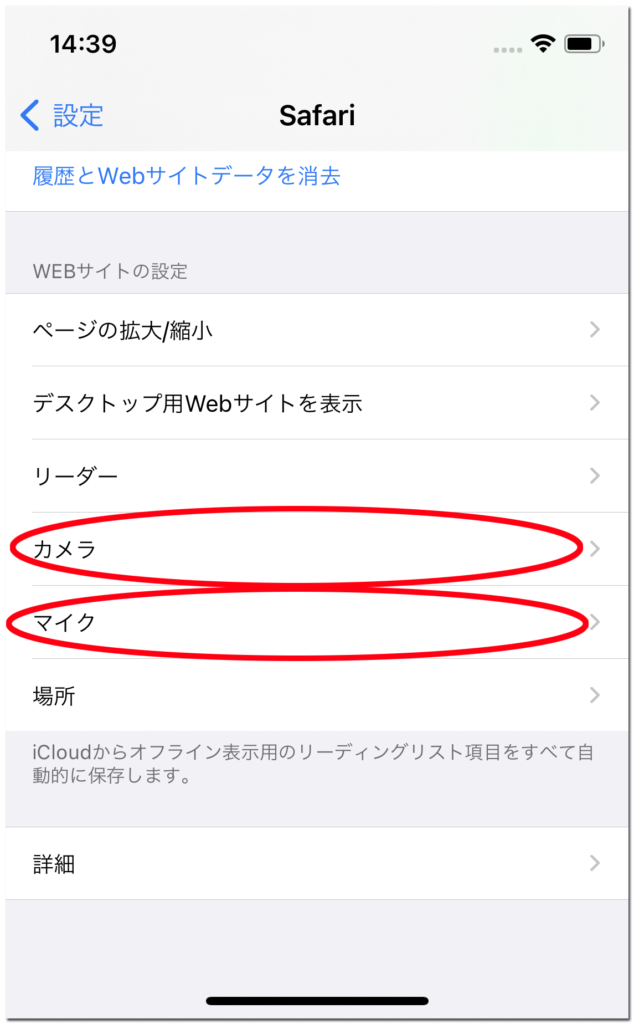
WEBサイトの設定にあります「カメラ」「マイク」をそれぞれタップします。
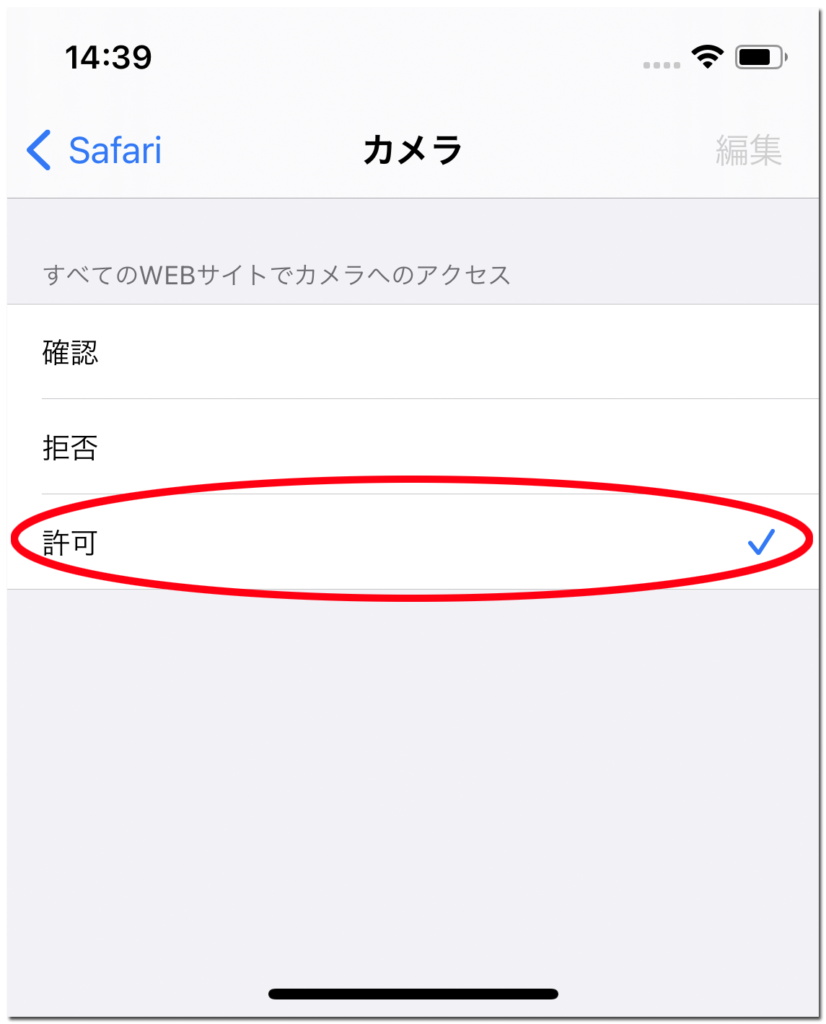
すべてのWEBサイトでカメラへのアクセスの「許可」を選択します。
マイクも同様の手順になります。
