私の声が他の人に聞こえません。
ご使用端末のマイク設定が有効でない可能性があります。
以下を順にご確認ください。
① SziaにてマイクON/OFF確認
Web会議画面にて下部のマイクON/FF状況を確認する
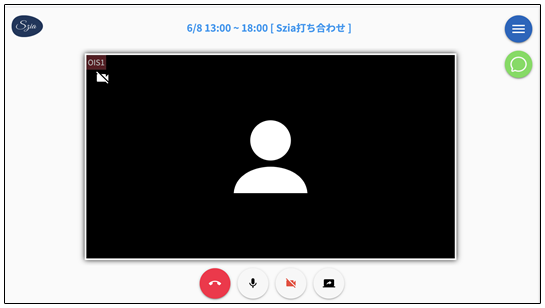
マイクボタンが![]() であればマイクがOFFになっています。
であればマイクがOFFになっています。
もう一度このボタンをクリックしてマイクをON![]() にしてください。
にしてください。
それでも音声が聞こえない場合、「②マイクが有効になっているかを確認する」を実施してみてください。
② マイクが有効になっているかを確認する
1.メニューボタン![]() をクリックしてマイク設定を表示する
をクリックしてマイク設定を表示する
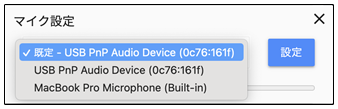
認識しているマイクが候補として表示されます。
✓ がついているマイクが現在Sziaで設定されているマイクとなります。
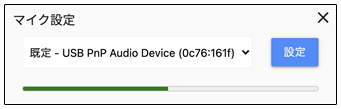
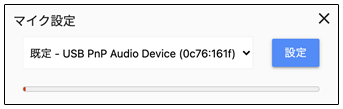
マイクが無効である場合、発言を行ってもマイク入力レベルが表示されません。
マイクが有効である場合、発言を行った場合に上記のようにマイク入力レベルが表示されます。
認識しているマイクが複数ある場合、選択中のデバイス以外で上記のマイク入力レベルを確認する。
マイク入力レベルが反応する場合、設定ボタンをクリック後、音声が届くようになります。
上記設定を行ってもマイク入力レベルが反応しない、音声が届かない場合、「③OS(Windows/Mac)のマイク設定を確認する」を実施してみてください。
③ OS(Windows/Mac)のマイク設定を確認する
▽ Windowsの場合
◇ 確認1:マイクデバイスのアクセス設定確認
【設定】→【マイク】
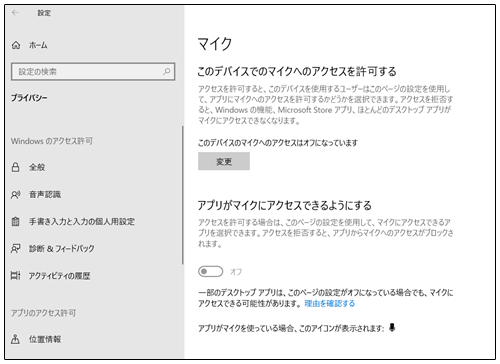
このデバイスでのマイクへのアクセスを許可するがオフになっている場合、以下のようにオフ→オンに変更する
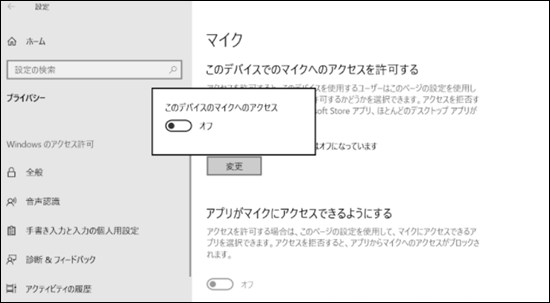

◇ 確認2:マイク配列のレベル確認
画面右下の【タスクトレイ】より【スピーカーボタン 】を右クリックして「サウンド」を表示します。
】を右クリックして「サウンド」を表示します。
![]()
【サウンド/録音(タブ)】→【マイク配列のプロパティ/レベル(タブ)】
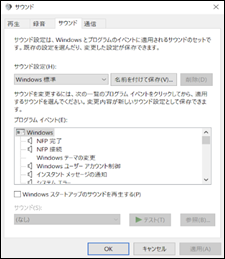
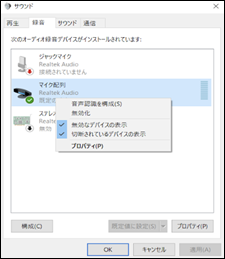
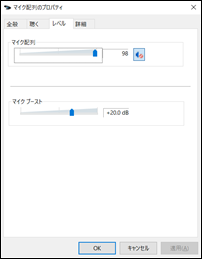
マイク配列が無効になっている場合、スピーカーボタンをクリックして有効な状態に変更する。
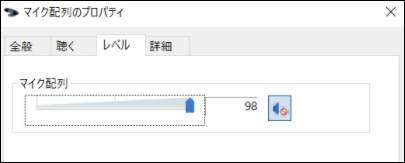
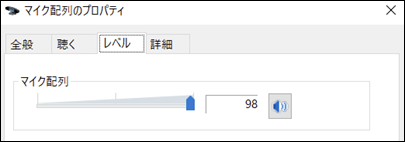
上記設定を行っても音声が届かない場合、「④ブラウザ(Chrome/Safari/Edge/Firefox)のマイク設定を確認する」を実施してみてください。
▽ Macの場合
◇ 確認1:サウンド設定確認
【システム環境設定】→【サウンド】
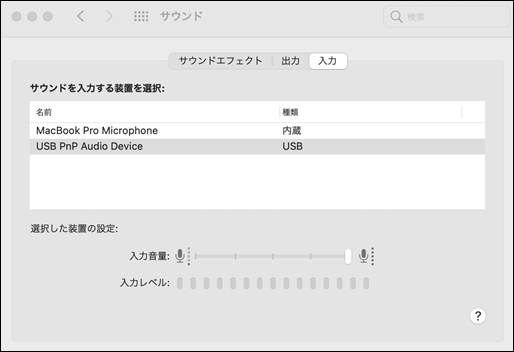
入力音量の設定値を確認してください。
入力レベルが反応しない場合、MacOS側にて制限されているため、入力音量をあげてください。
上記設定はマイク毎に異なるため、使用するマイク毎に設定を行うようにしてください。
◇ 確認2:プライバシー設定確認
【システム環境設定】→【セキュリティとプライバシー】→【マイク】
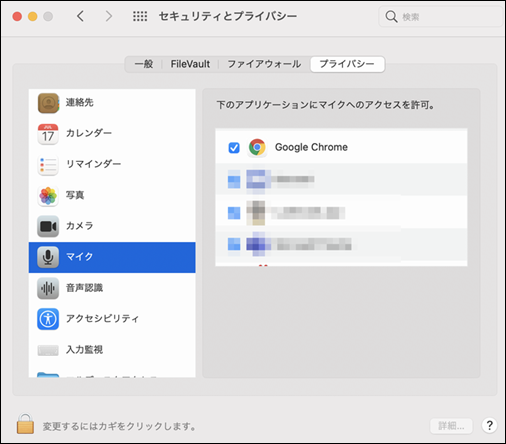
ご使用のブラウザがアクセス許可担っていることを確認してください。
※上記図では、Chromeにてマイクへのアクセスが許可されている状態です。
上記設定を行っても音声が届かない場合、「④ブラウザ(Chrome/Safari/Edge/Firefox)のマイク設定を確認する」を実施してみてください。
④ブラウザ(Chrome/Safari/Edge/Firefox)のマイク設定を確認する
▽ Chomeの場合
◇ 確認1:プライバシー設定確認(入室した状態から簡易的に確認)

ブラウザURL欄にある鍵マーク(![]() )をクリックし、ブラウザのマイク保護設定を確認する
)をクリックし、ブラウザのマイク保護設定を確認する
マイクの設定が「ブロック」になっている場合、許可へ変更する
設定後、ブラウザをリロードする必要があります。
上記設定を行っても音声が届かない場合、「⑤マイク自体のON/OFF設定を確認する」を実施してみてください。
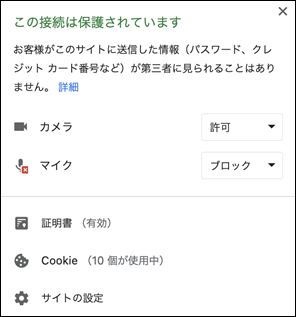
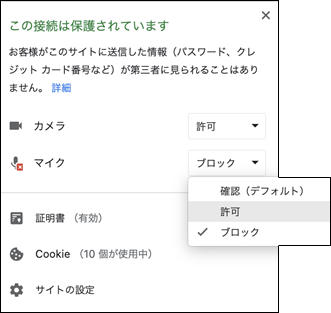
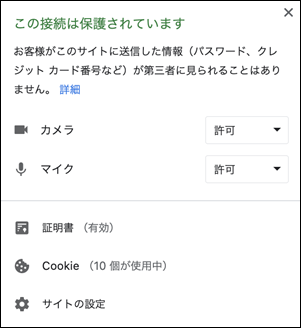
◇ 確認2:プライバシー設定確認(入室してない状態での確認)
Chromeから「chrome://settings/content/microphone」にアクセスする
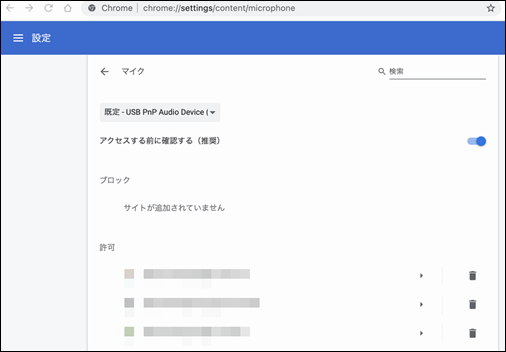
ブロックにsziaのURLが登録されている場合、ゴミ箱ボタンにて削除してください。
設定後、ブラウザをリロードする必要があります。
上記設定を行っても音声が届かない場合、「⑤マイク自体のON/OFF設定を確認する」を実施してみてください。
▽ Safariの場合
◇ 確認1:プライバシー設定確認(入室してない状態での確認)
【Safariの環境設定】→【Webサイト】→【マイク】
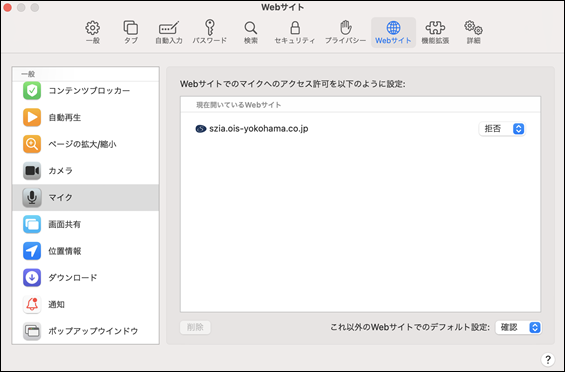
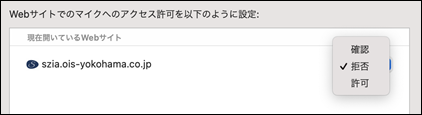
SziaのWebサイトが設定されている場合、アクセス許可設定を「許可/確認」にする
設定後、ブラウザをリロードする必要があります。
上記設定を行っても音声が届かない場合、「⑤マイク自体のON/OFF設定を確認する」を実施してみてください。
▽ Edgeの場合
◇ 確認1:プライバシー設定確認(入室した状態から簡易的に確認)
◇ 確認2:プライバシー設定確認(入室してない状態での確認)
【Edgeの設定】→【Cookieとサイトのアクセス許可】→【マイク】
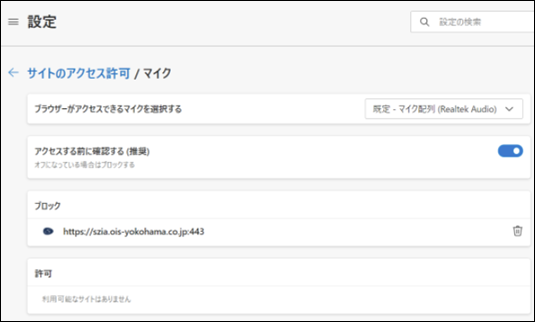
上記にSziaのWebサイトがブロックされていた場合、ゴミ箱ボタンで削除を行います。
設定後、ブラウザをリロードする必要があります。
上記設定を行っても音声が届かない場合、「⑤マイク自体のON/OFF設定を確認する」を実施してみてください。
▽ Firefoxの場合
◇ 確認1:プライバシー設定確認(入室した状態から簡易的に確認)
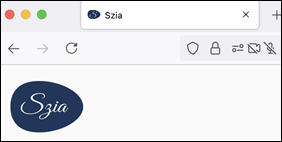
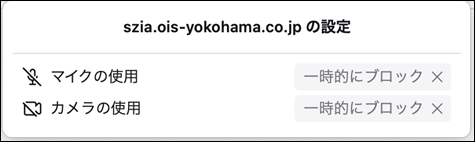
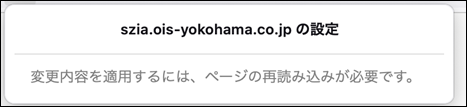
カメラ/マイクアイコンをクリックし、マイクの使用・一時的にブロックに対して×ボタンにてクリアする
設定後、ブラウザをリロードする必要があります。
上記設定を行っても音声が届かない場合、「⑤マイク自体のON/OFF設定を確認する」を実施してみてください。
⑤マイク自体のON/OFF設定を確認する
外部マイクの場合、以下写真のようなON/OFF切り替えやボリュームが存在するものもあります。
-
- OFFになっている場合、ONに切り替えを行ってください。
- ボリュームが小さい場合、ボリュームを大きくしてください。

