Xamppセットアップ (技術講習)

『Xamppセットアップ』についてお話します。
Xamppとは?
Apache Friendsが提供している、Webサーバ(Apache)、データベース(MySQL)、PHP言語環境などが一つにまとまった、Webアプリケーション開発ツールです。
通常だとWebサーバを構築し、データベースソフト、開発言語環境をインストールして…と、Webアプリケーション開発を行うためにはとても面倒な準備が必要なのですが、
XAMPPを使うことで自分のローカルPC内にお手軽にこれらの開発環境を手に入れることが出来ます。
ちなみにXAMPPとは、
X → クロスプラットフォーム(Linux、Windows、MacOS)
A → Apache
M → MySQL
P → PHP
P → Perl
の意味だそうです。
Xamppをインストール
※このチュートリアルはXampp5.6.8をベースに解説しております。
最新のバージョンとは異なる箇所があるかも知れませんがご了承下さい。
1.https://www.apachefriends.org/download.htmlからインストーラをダウンロード。
2.インストーラをダブルクリックするとインストールが始まります。
まずいきなりこのようなダイアログが表示されます。
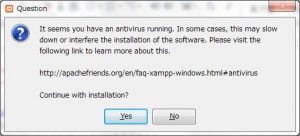
内容としては「アンチウィルスソフトが起動中の場合、インストールに支障をきたすことがあります」とのことですので、
気になる方はアンチウィルスソフトを一時的にシャットダウンして続けた方が良いかも知れません。
(筆者の場合はこれまで特に支障が生じたことはなかったのでそのまま続行しています)
3.続行するとまたもやこのようなダイアログが表示されることがあります。
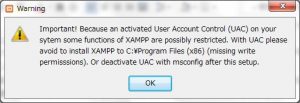
要するに「Windows7のUAC(ユーザアカウント制御機能)がオンになっていると、XAMPPの機能のいくつかに制限を伴う可能性があります」ということで、回避方法として
① C:\Program Files(x86)以外の場所にインストールする
② UACを無効にする
のどちらかにせよとの事です。
UACはPCのセキュリティ上、オフにするのは好ましくないと思われますので、
①の対応で進めたいと思います。
4.そんなこんなでようやくセットアップウィザードが現れます。そのまま次へ。
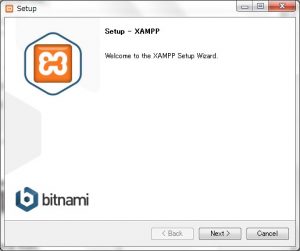
5.インストール対象となるコンポーネントの選択画面が表示されます。
全てにチェックが入っていると思いますので、特に気にせず次へ。
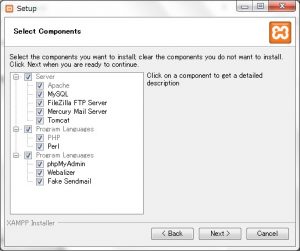
6.続いてインストール場所を聞いてきます。
先ほどのWarningダイアログではC:\Program Files(x86)以外の場所にインストールせよとの事ですので、
下の画像で示されているC:\xamppにインストールすることとします。
(通常はデフォルトでこの場所を示されるようです)
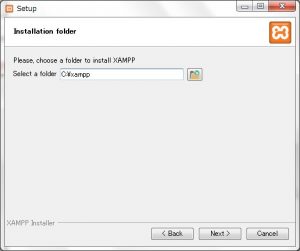
7.続いて以下のような画面が出てきます。気にせず次へ。
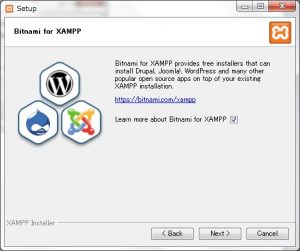
8.ここまでインストールの準備が完了です。Nextでインストールが開始します。
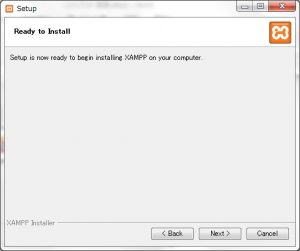
9.ひたすら待ちます。
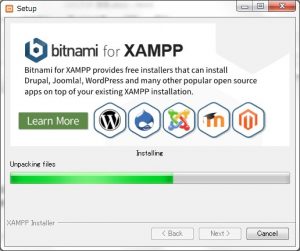
10.インストールが完了しました。
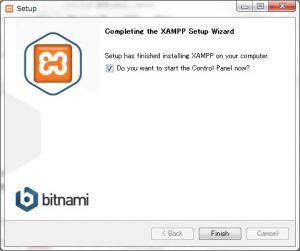
Xamppコントロールパネルを開く
インストールが完了すると、Xamppコントロールパネルを開くことができます。
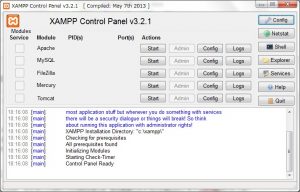
ここからApacheやMySQLなど、Xamppを構成する各種ソフトウェアの起動/停止を行うことができます。
ApacheとMySQLを「Start」し、Apacheの横にある「Admin」をクリックして、
設定画面を開いてみましょう。
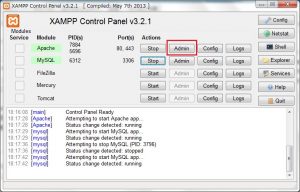
するとブラウザが立ち上がり、以下の画面が表示されます。日本語を選択しましょう。
メニュー文字化けの対応
インストールが完了したばかりの初期状態では、「ステータス」画面と「セキュリティ」画面に文字化けが起こっています(Xamppのバグ?)。
ですので、この文字化けを修正する必要があります。
(ステータス画面)

(セキュリティ画面)
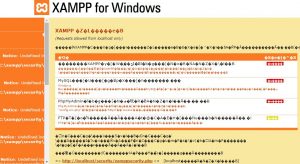
■ステータス
1. C:\xampp\htdocs\xampp\lang\jp.php
→ 文字コードをUTF-8(BOM無し)にして保存
2. C:\xampp\htdocs\xampp\langsettings.php
→ 12行目を以下のように修正します。
(修正前)
header(“Content-Type: text/html; charset=shift-jis”);
(修正後)
header(“Content-Type: text/html; charset=utf-8”);
■セキュリティ
1. C:\xampp\security\htdocs\navi.php
→ 56行目に以下を追加し、UTF-8(BOMなし)で保存。
<a target=_parent class=n href=”lang.php?jp”><?php print $TEXT[‘navi-japanese’]; ?></a><p>
→ また55行目の最後の<p>を<br>に変更します。
<a target=_parent class=n href=”lang.php?zh”><?php print $TEXT[‘navi-chinese’]; ?></a><br>
2. C:\xampp\security\htdocs\lang\jp.php
→ 48行目に以下を追加し、UTF-8(BOMなし)で保存。
$TEXT[‘navi-english’] = “English”;
$TEXT[‘navi-german’] = “Deutsch”;
$TEXT[‘navi-spanish’] = “Espanol”;
$TEXT[‘navi-french’] = “Francais”;
$TEXT[‘navi-italian’] = “Italiano”;
$TEXT[‘navi-dutch’] = “Nederlands”;
$TEXT[‘navi-norwegian’] = “Norsk”;
$TEXT[‘navi-polish’] = “Polski”;
$TEXT[‘navi-portuguese’] = “Portugues”;
$TEXT[‘navi-slovenian’] = “Slovenian”;
$TEXT[‘navi-chinese’] = “中文”;
$TEXT[‘navi-japanese’] = “日本語”;
表示確認
修正が完了したらXAMPPコントロールパネルで、Apacheを再起動(STOPしてSTART)します。
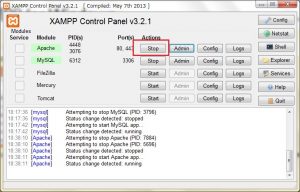
ブラウザで先ほどの画面にアクセス。

文字化けが直っているのを確認できます。

セキュリティ設定
デフォルトではネットワークの制限がなく、MySQLのrootパスワードも設定されていないため、セキュリティ的にはとても脆弱な状態です。

そこでこれらを設定してあげる必要があります。
http://localhost/security/xamppsecurity.php
にアクセスし、セキュリティ設定画面を開きます。

MYSQLのROOTパスワードと、.htaccessのユーザ、パスワードを設定して下さい。
(その他の項目は特にいじらなくてOKです)
設定後、先ほどのセキュリティ画面に戻ると…
ステータスが「安全」に変更されています。

これでセキュリティ面の設定はひとまず終了です。
MySQL設定
XAMPPの初期状態のMySQLは日本語のデータが文字化けしてしまうという現象が発生します。
そこで文字コードの設定を行います。
C:\xampp\mysql\bin\my.ini
→ 以下の修正を加える
1.行22([client] 内)
default-character-set=utf8→ 追加
2.行152~156(## UTF 8 Settings内)
init-connect=’SET NAMES utf8’→ コメントはずす&シングルクォート囲み部分のエスケープ(\)削除
collation_server=utf8_unicode_ci→ コメントはずす
character_set_server=utf8→ コメントはずす
skip-character-set-client-handshake→ コメントはずす
character_sets-dir=”C:/xampp/mysql/share/charsets”→ コメントはずす
3.行161([mysqldump]内)
default-character-set=utf8→ 追加
4.行167([mysql]内)
default-character-set=utf8→ 追加
修正が終わったら保存し、XAMPPコントロールパネルでMySQLを再起動します。
おわり
以上で一通りの設定が完了です。
お疲れ様でした…

